Small business owners wear a lot of hats, mostly metaphorical. They come in all shapes and sizes, from sales and networking to book-keeping. Some of them might be fezzes. And somehow, all of these hats have to be worn at once. Getting a website for your business adds one more to the tower: the wizard’s cap of webmaster.
While it pays to hire a web designer to help you get setup online, modern sites are designed to give you control and independence without needing to sign a contract to make basic changes. The era of third-party webmasters is dead. And the days are gone of having your IT guy help. WordPress is the world’s most popular website platform, designed for do-it-yourselfers. It’s time to take the keys. Here’s four essential WordPress skills to help you out.
How to Upload Images
Writing a blog post? Put an image on that. Editing your staff bio? Put your picture on that. But not yet. When I do WordPress training, I tell clients to prep their images beforehand. This means taking your raw image, from a camera, a phone or the Internet, and making it precisely the right size and shape. Decide exactly how you want the image to look when the world sees it and make it look just like that before uploading it through WordPress.
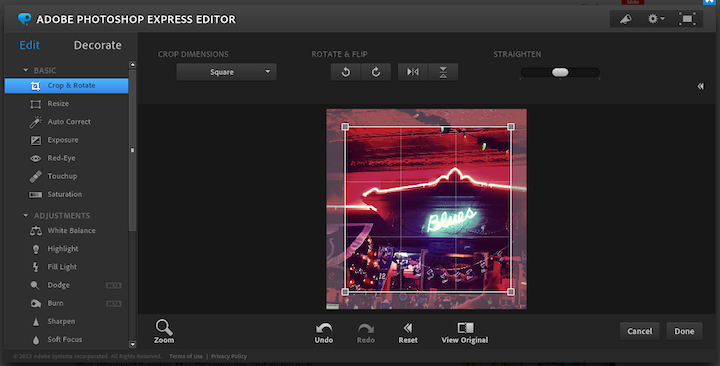
Use photo editing software to do this prep work. Some PCs may have a tool pre-installed. And Mac owners can simply use Preview. Check out your machine to see what you have already. If don’t have anything, and all you need to do is crop and resize, check out Adobe’s free Photoshop Express Editor. It’s all online so there’s nothing to download and it works like a charm.
After you’ve prepped your pictures, just follow these directions from WordPress to insert images like a boss.
How to Make a Link
The Web runs on links, those brightly colored and sometimes underlined portals from page to page. And if you’re doing the Internet right with your website, then you’re making links. WordPress makes it easy with a built-in link generator. All you have to do is select the text you want to become a link, click the button and fill out the form in the pop-up box. Check it out in the formatting toolbar when you’re editing posts and pages. Support at WordPress.com has more info about this feature.
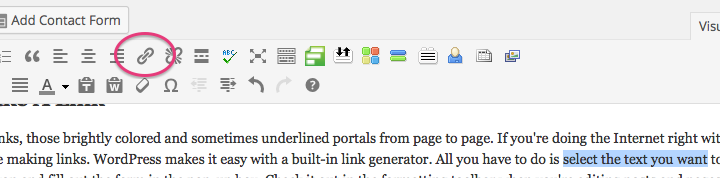
But sometimes, that handy auto link generator just isn’t available, so it’s nice to know how to make a link by hand, too. I think that’s the one part of HTML everyone should know. Click the Text tab, to the right and above the formatting toolbar. There you’ll see the raw code that makes up your page. Then follow these directions to hand code your own hyperlink.
How to Link to a PDF or Media File
Many of our clients want their website visitors to download and print forms and documents. Some of them are even running cool inbound marketing programs that automatically provide a free download in exchange for visitors’ email addresses. All this seems like magic, I know, but it’s really just making a link.
Start at the Dashboard area of your WordPress site. Find Media in the sidebar menu. Hover the mouse over Media to see the menu options. Click Add New to see the Upload New Media screen. You can upload most document types, including Microsoft Word Documents and PDFs. Click Select Files to open up your computer’s file browser. You should also be able to drag and drop a file to upload it.
Once your file is uploaded, click the Edit link beside it. The next screen shows your media along with some technical information. Find the File URL in the Save section and copy the entire URL.
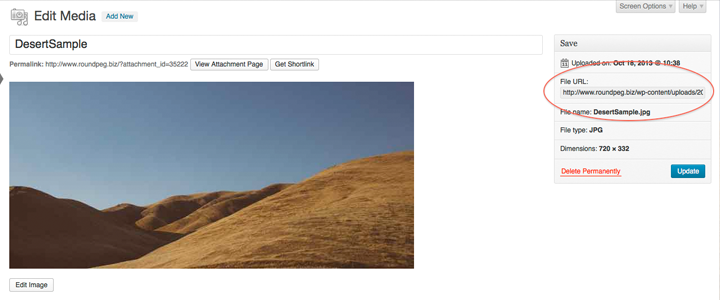
Remember how to make a link? Edit the page where you want your download to appear and use the File URL as the web address you want to link to. If you’re interested in using downloads as part of a bigger inbound marketing strategy, you’ll want to read our how-to on setting up lead capture forms with Formstack.
How to Share a Blog Post
Using social media for business requires strategy and a little more elbow grease than most people think. First, you have to know something about the most popular social networks. And you have to have something to share. That means taking pictures to share on Facebook, taking note of helpful articles and tips to share on LinkedIn and other networks, and creating your own content to drive visitors to your website. For most businesses, content creation means blogging.
Once you’ve got your own blog post to share, just go to the post on your site and copy its URL from your address bar. The best way to share on each social network is different, but you’ll basically want to write a short, original description of the thing you’re sharing and paste in the URL.
Notice how I didn’t say anything about connecting WordPress, Twitter, Facebook and the rest so all you have to do is share something once? The differences in audiences make it worthless to share the same thing in the same way across the web. And sharing automatically makes it worse. There’s a lot more to say about this topic and social media strategy that I can’t cover here. But if you’re interested in knowing more, why not sign up to attend one of our seminars?
I hope these tips and the links I shared help you better manage your business’ WordPress site. If there’s something I didn’t cover that you want to know, leave a comment or come to one of the Roundpeg seminars I mentioned. If you need an answer now, check out this post about how to get help with WordPress any time online.
