Photo editing is one of the biggest challenges to small business blogs. Images are already an essential part of online marketing. I think resizing them will become a basic Internet skill, just like printing a webpage and scrolling. We recommend all the time that our clients crop and resize pictures before uploading them to WordPress. Trouble is, not everyone’s familiar with all of the available tools to get this done.
Most computers have some kind of picture editing program already installed. For Macs, the Preview program is your best bet for quick resizing and cropping. Except who would look for something called Preview when they want to edit pictures? And Microsoft Windows has Paint. Windows has other tools I’m sure, just buried too deep in the system to be practical. And you could always shell out big bucks for Photoshop. Or not. Thankfully, there are a number of free alternatives online. The best one I’ve found is actually by the makers of Photoshop, called Photoshop Express Editor.
This is a free tool that works right inside your web browser. No software to download and you can get to it from any computer with Internet access.
Crop An Image With Photoshop Express Editor
Once you’ve uploaded an image, you should see it displayed at a large size on the right. On the left side is a drawer of tools, with your basic tools at the top.
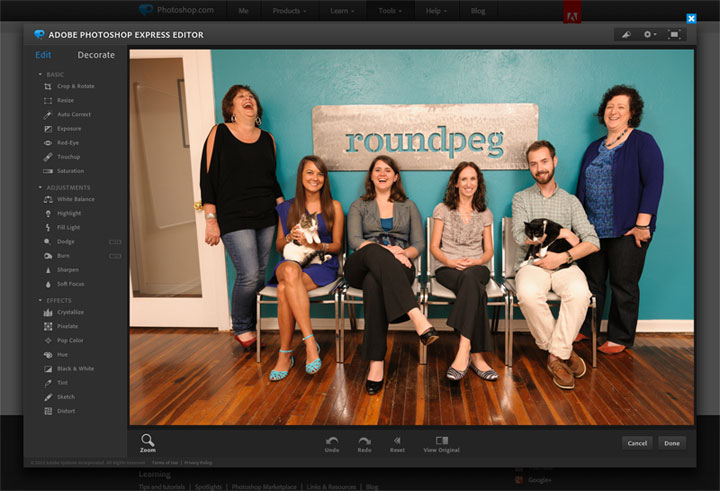
You’ll find Click, Crop & Rotate at the top of the list. There’s a drop-down menu with Crop Dimensions to choose a ratio (basically, square or rectangle). The editor uses a gridded box overlaid on your image to show what will be cropped. Everything inside the box will be kept, everything outside the box and grayed out will be removed. Once you’re satisfied with your selection, choose another tool from the left-side drawer to continue. Or click Done to immediately download your new image and close the editor.
Crop is really useful for creating those trendy square shaped images or selectively removing So-And-So On The End There In the Group Picture With His Eyes Closed. Goofball.
Resize An Image With Photoshop Express Editor
Click Resize towards the top of the list, just below Crop & Rotate. There are four pre-set sizes that I think are completely useless. Ignore them. Click the Custom button.
Resizing images for social media and websites requires a little knowledge about pixels and typical website “column widths.” The Photoshop Express Editor measures images in pixels, the building blocks of images displayed on screens. The Custom button allows you type in precise pixel dimensions for the editor to apply to your picture. On the Internet, width is the most important dimension. Images and web pages can always be taller, but there are often limits to width in pixels.
Many websites are 960 px in total width. Websites with a “sidebar” and main column might use a main column width anywhere from 640px to 800px and beyond. You want to resize your images to fit your website’s main column width. Otherwise, they will spill over the column borders. These enormous images will also slow down your website’s load time, discouraging visitors from sticking around.
When you know how wide your website is, try to determine a good small, medium and large width for images. For example:
- Small might be 150 pixels wide.
- Medium might be 300 pixels wide.
- Large might be the full width of your main column, or at least 600 pixels.
In Photoshop Exress Editor, type your chosen width into the Width field. The Height will automatically adjust to keep the aspect ratio and the image will automatically change size. Once you’ve found a good size, choose another tool from the left-side drawer to continue. Or click Done to download your image.
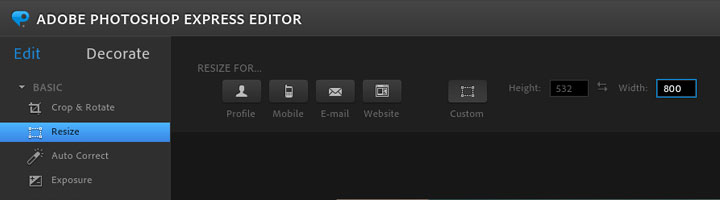
There are a ton of other easy to use functions with this tool. You can play with brightness and contrast, remove red eye and make other types of basic edits. I’ll let you explore those on your own. Just try not to go crazy with the Hue effect. However, if you should turn your staff into green-skinned aliens, there is an Undo button at the bottom of every screen.
Undo Mistakes
As you might guess, click Undo to move back one step. Redo will take you forward again. And Reset will return your image to its original state. If you really screw up, feel free to close the tab in your browser. Since the original file is still on your computer, you won’t lose anything except those changes you wanted to leave behind anyway. Or click Cancel to return to the start screen where you can re-upload your image and begin again.
Whatever you do, don’t go out and purchase expensive graphic design software. If you do all your marketing in-house, get the full Photoshop But for simply and quickly managing your website, a free tool like Photoshop Express Editor works just fine. Another free online editor is Pixlr Express. Or look for iPhoto (Mac), Picasa (Mac and PC), or similar software already installed on your computer.
Treat your visitors right with images that fit your already professional looking blog posts. They should be done by hand for the best impression. Good thing resizing an image by hand takes about 30 seconds and less than 10 clicks. Get familiar with images and image resizing tools now so you can get the job done fast when it’s time to work on your website.
