Thinking about giving Google Forms a try? Read this first.
To create a form, log in to your Google account. Then, click on the grid of gray boxes at the top right of your screen (they may also be white, depending on your settings or image background).
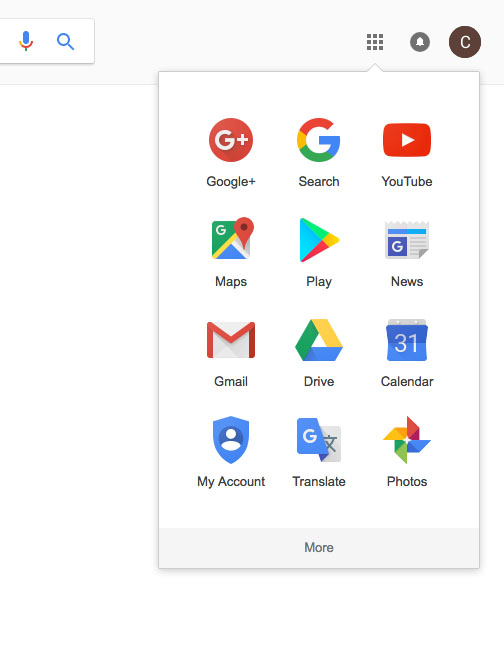
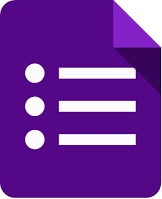
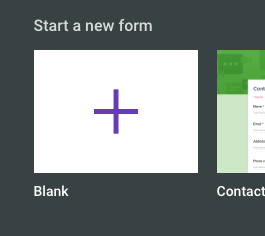
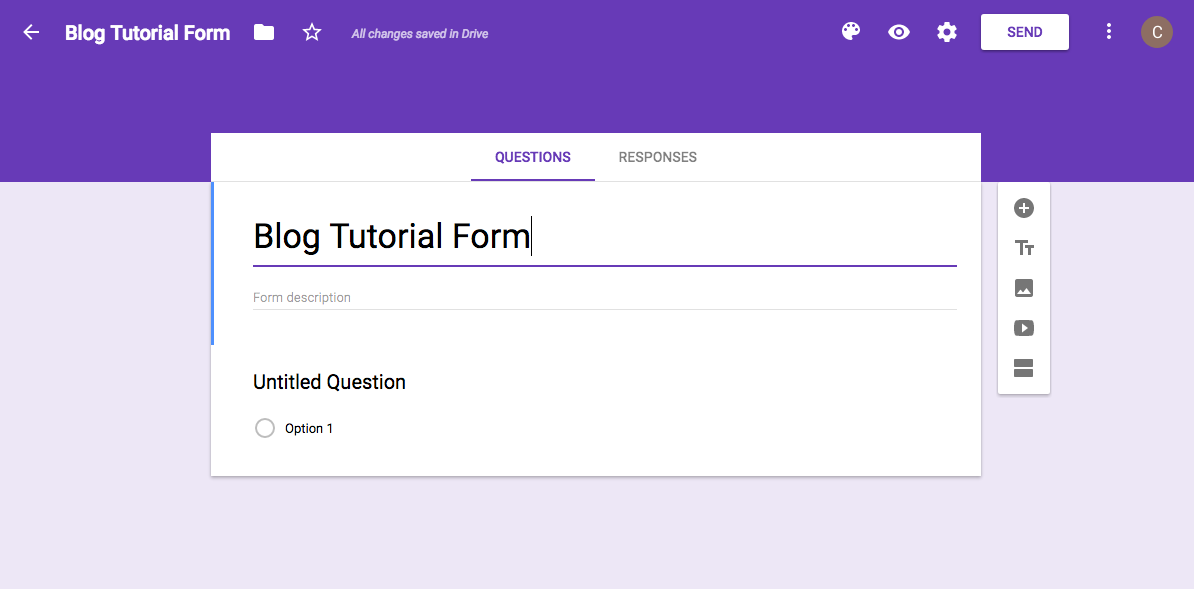
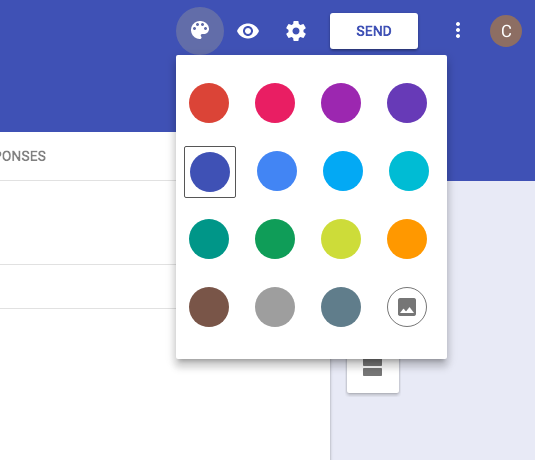
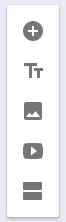
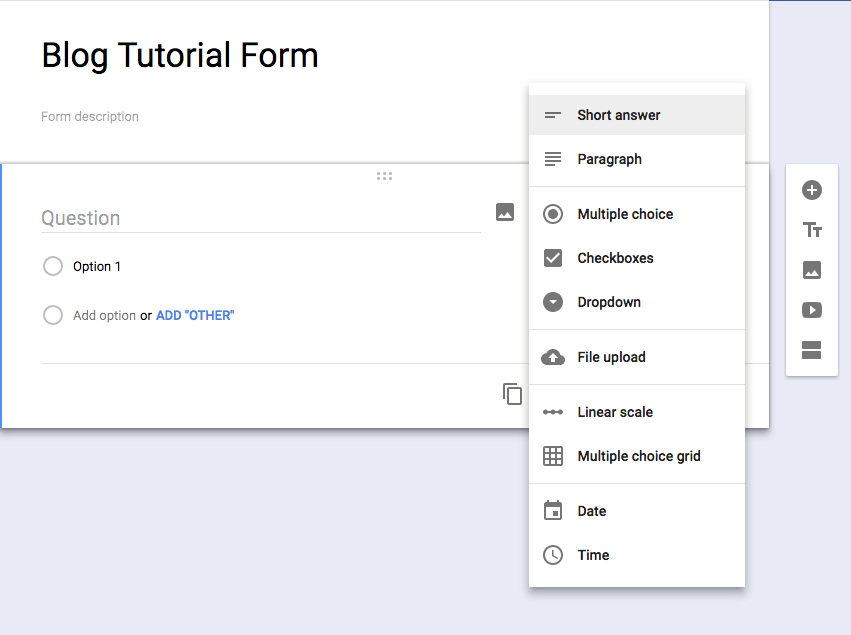
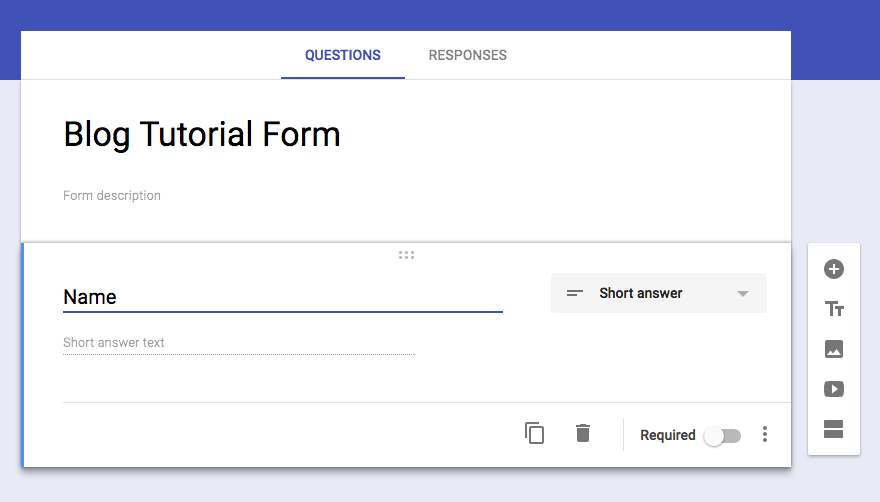
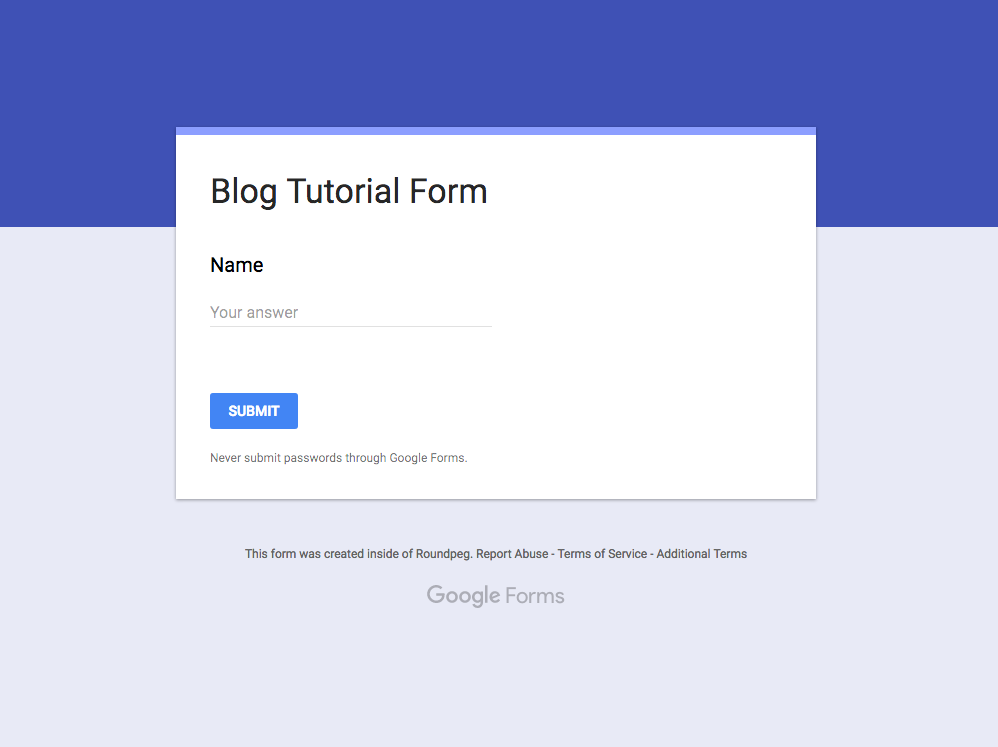
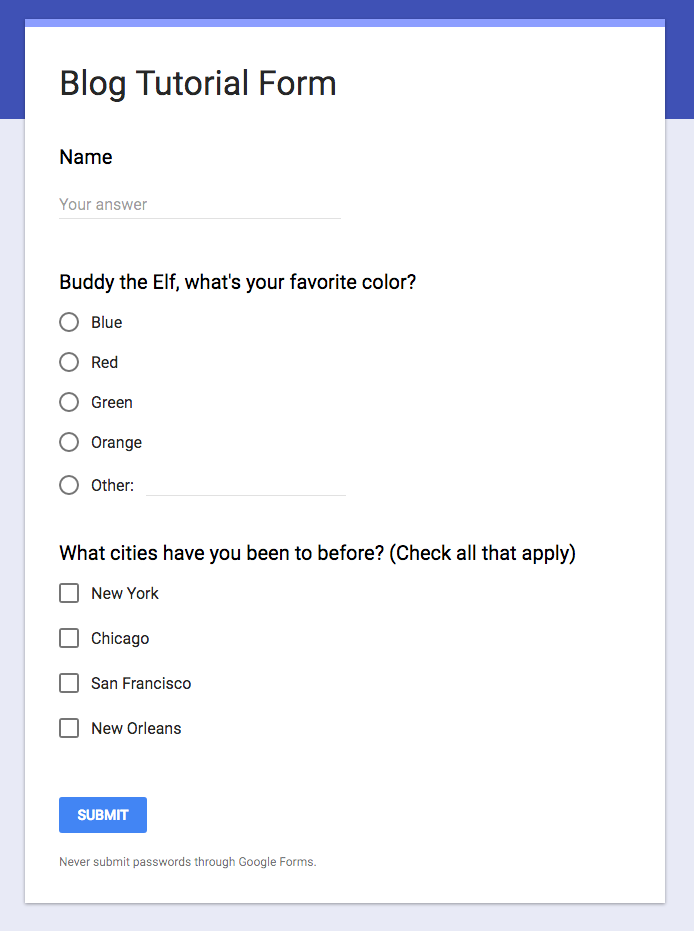

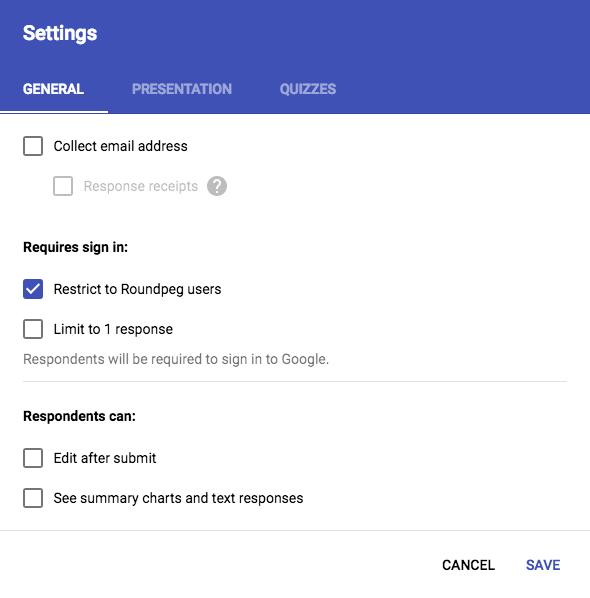
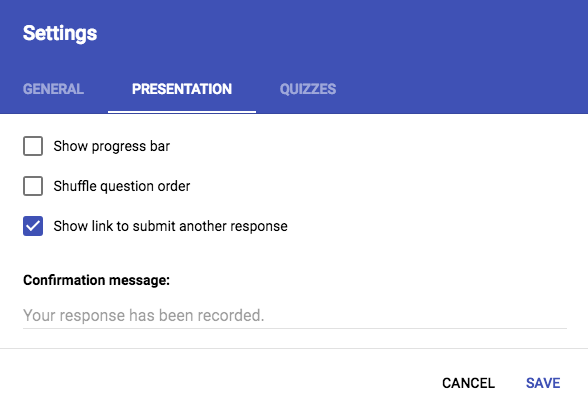
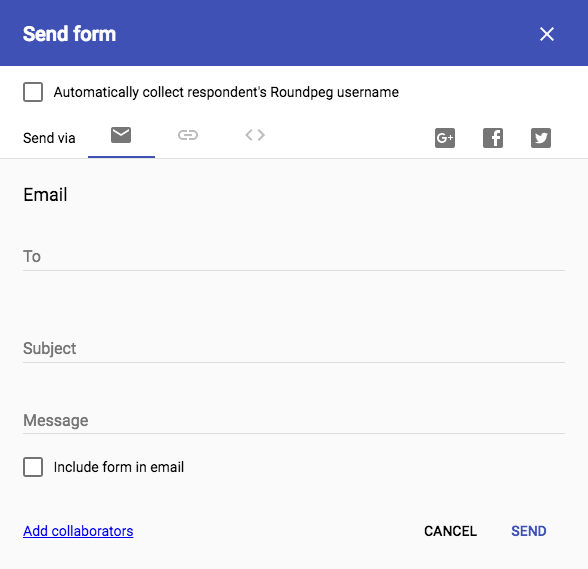
Hooray, you did it! You at least scanned through this tutorial (congrats), or maybe you built your first form and shared it. That’s pretty cool too. Now just watch the responses roll in (or bug your coworkers to fill out that form, please and thank you.) You can view the results on an individual basis or hit the tab to view the aggregate results.
One more thing to keep in mind: never, ever submit your passwords or other sensitive information in an online form. Don’t ask your respondents to either. Google Forms allows for password-protected access to Forms, but still. Best be keeping your secrets a secret. Also. If you ask for (and get) someone’s email, you can put them into your direct email marketing campaign to keep them coming back.
