Performing Routine Maintenance to Your WordPress Site
(Editor’s Note, August 2020: This post is still spot-on, but there are a few things that need to also be mentioned while we’re talking about WordPress updates. Edits are bolded)
When running a WordPress site, there are a few things that you want to check every month to make sure your site is running properly. Just like you need to change the oil on your car and rotate your tires, you also need to care for your website to keep it running in tip-top shape.
Important: Before you do any updating to your site, make sure you have site backups. You need copies of your site files and WordPress database just in case something should go wrong with the updating process. With a backup, you can roll back to a previous version in case an update breaks your site. For more about your backup options, check out our post on 3 Website Add-ons Worth Paying For. A backup service like VaultPress or a plugin like BackupBuddy is essential for every website. In 2020, Roundpeg uses UpdraftPlus as a quick, easy, and free way to take backups on WordPress. Any host these days worth their salt will also offer server-side backups, which is often the best option.
Maintenance Step One: Check Your WordPress Version
After you log in, the first thing you should check is if your version of WordPress needs updated. The WordPress platform is frequently updated to produce the best quality platform while maintaining compatibility with all kinds of external add-ons. Usually if your version is out of date, there will be a yellow bar at the top letting you know the newer version is available with the option to update right there.
Review the documentation of any business critical plugins before updating WordPress. Make sure your essential plugins won’t break down in the new version.
When you’re ready to update, simply hit the button and follow any additional instructions onscreen. While updating WordPress, your Theme, and any Plugins, your website will be placed into what’s called “maintenance mode”. What this does is make the website inaccessible to visitors while you’re running these updates, so be sure not to refresh or navigate away while running updates lest you be stuck in this inaccessable state.
Step Two: Update Plugins
Second thing you want to do is update plugins which have newer versions available. Notifications about these will be located in a few different areas, either on the Updates pages or on the plugins page itself. You might also look for a number next to a circular arrow icon or within a black circle. Click the icon to see the Updates page.
Click the View Version details to see what’s been changed in the new version. See if anything will interfere with your other plugins. These changelogs tend to be heavy on code-speak so you may not understand it all, but it’s worth checking anyway.
As before, be careful with your business critical plugins. Read any changelogs or new documentation so you know what will change when you update.
These first two steps are the some most important things you can do to your site. Updates generally come with new features, security patches and improved code. And it’s so much easier to update gradually than jump several version numbers at once.
Step Three: Decide Whether to Update Your Theme
Next, you may be notified about a new version of your theme. But don’t click “update” just yet. If you’ve worked with a web developer to customize a purchased theme, the original theme developer may periodically push out updates that conflict or overwrite the work you paid your web developer for. Ask your web developer to confirm you’re good to go before running an update in this situation. If you did not work with a developer and you’re running a theme supported by WordPress or a third-party developer, updates should be run regularly and anytime they’re available.
Step Four: Review and Clean-up
Any time you run updates to your site, make sure you review the whole site on the front end afterwards. Start with business critical functions and check for broken links and other errors in general. You may even come up with new ideas to refresh your site’s content and design along the way.
If you’re running the Divi Theme by Elegant Themes, there’s a nice “Support Center” found in the secondary Divi menu on the backend of your website. This Support Center will let you know things like your PHP Version, server settings such as max_upload_size, and will cue you in to the general health of your WordPress installation.
Have questions about your site? Need assistance in performing routine maintenance? Give Roundpeg a call 317-569-1396 and chat with us. We are happy to help.
Blog Edited by Simon Efroymson, August 2020
got a project?
Whether you need a new website or some help with your social media we are ready to start the conversation.
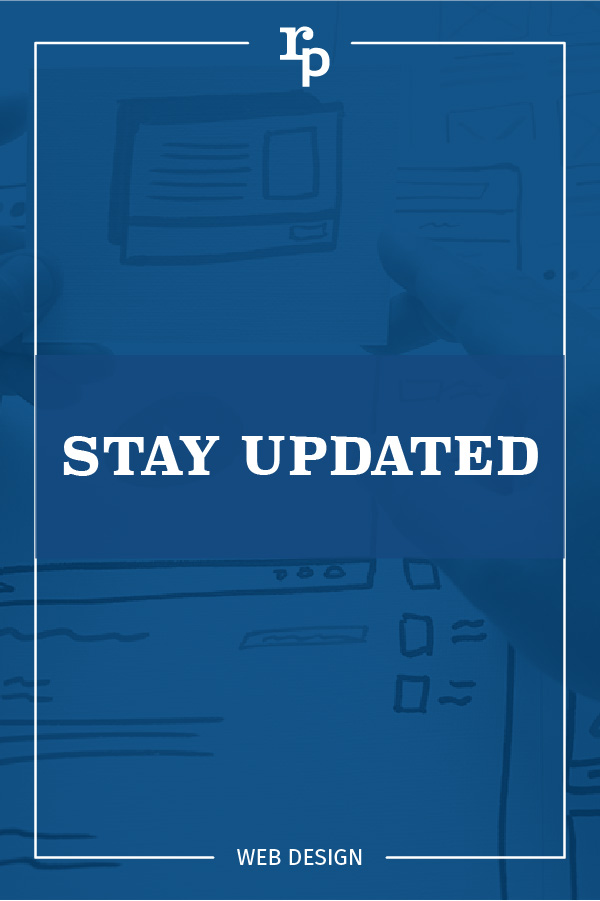
Call to Action Do’s and Don’ts
There is such a thing as a bad call to action The goal of any page on a website, whether it's the...
Let’s Talk Web Navigation
The Web Navigation Bar (aka, the nav & primary menu) The web navigation bar is a custom-built...
Canning Cookies, Creating Cohorts: Google’s Advertising Shift, Explained
The devs over at Alphabet are not just trying to bolster their profit; they’re trying to make something that could be problematic better and more secure.
